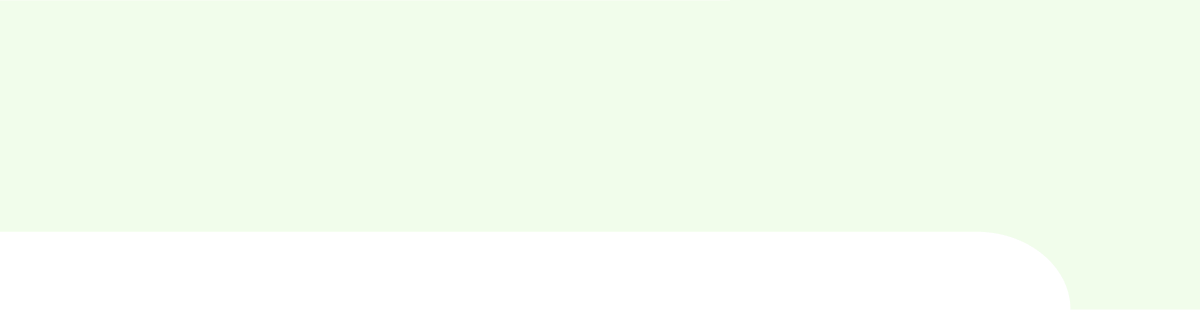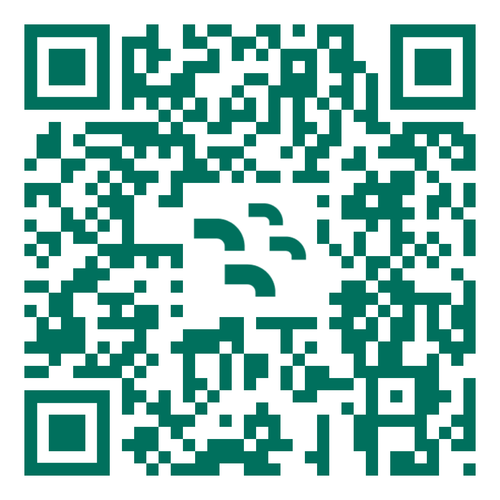How to use eSIM on Android: a quick guide to getting started
Want to know how to use eSIM on an Android phone? Here’s an easy step by step guide to help you get up and running.
Before you start, you’ll need:
- eSIM-compatible and unlocked device – Make sure your Android phone supports eSIM and isn’t locked to a specific network. Check out our guides on what devices support eSIM and how to verify if your device is unlocked.
- Stable internet connection – make sure you have a reliable Wi-Fi connection for downloading and installing your eSIM.
Installing your eSIM: two easy methods
- Scanning the QR Code
- Open Settings on your Android phone.
- Tap on Network & Internet.
- Hit the Add or + icon next to Mobile Network.
- Select Next when prompted with “Don’t have a SIM card?”
- Scan the QR code you’ve got and enter the confirmation code if asked.
- Head back to the Install eSIM/Access Data screen.
- Turn on eSIM under Mobile Network.
- Enable Mobile Data and Data Roaming (turn off your primary line to avoid extra charges when traveling).
- Go to Network & Internet, select your Mobile Network, and adjust settings if needed.
- Set up an APN (Access Point Name) if your device requires it.
- Adding Details Manually
- Choose the Manual tab at the top of your installation screen.
- Copy the SM-DP+ Address & Activation Code.
- Go to Network & Internet in Settings.
- Tap the Add or + icon next to Mobile Network.
- Select Next for “Don’t have a SIM card?”
- Tap Enter Code Manually and enter your SM-DP+ Address.
- Turn on eSIM under Mobile Network.
- Enable Mobile Data and Data Roaming (again, turn off your primary line to avoid extra charges abroad).
- Set up an APN if your phone needs it.
Pro Tip: After setting up your eSIM, you can quickly access data settings through the shortcuts in your device’s settings menu.
And there you have it—easy steps on how to use eSIM on an Android phone. Enjoy the seamless connectivity and flexibility eSIM brings to your Android experience!
Things not working as expected? Head to our Troubleshooting guides for more advice.
For more detailed guides according to your individual device make and model, you can head to our device management pages.